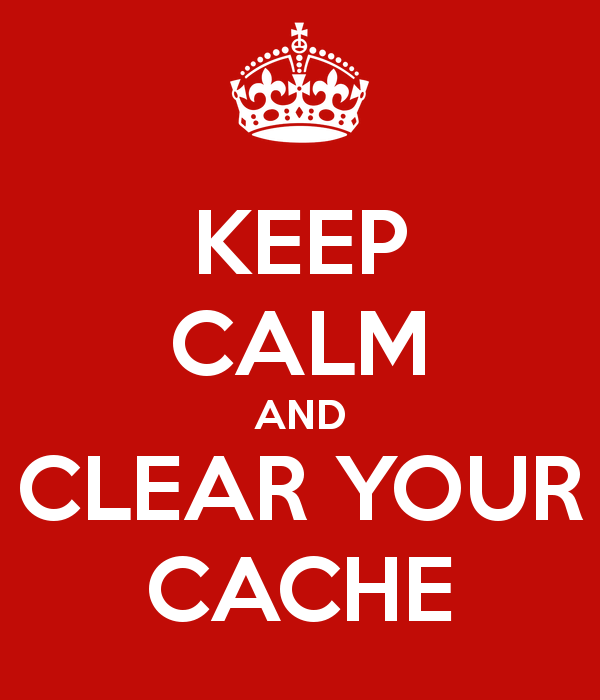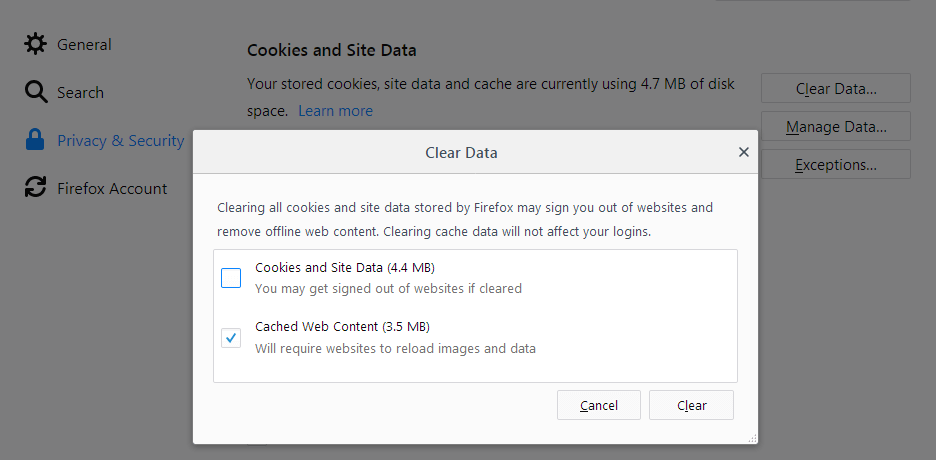Limpiar la caché y archivos temporales
La caché almacena temporalmente imágenes, scripts y otras partes de los sitios web que visitas para mejorar tu experiencia de navegación. Este artículo describe cómo limpiar la caché y archivos temporales.
Firefox Mozilla
Cómo limpiar la caché y archivos temporales en Firefox Mozilla
- Haz clic en el botón Menú
 y elige Preferencias.
y elige Preferencias. - Selecciona el panel Avanzado.
- Haz clic en la pestaña Red.
- En la sección Contenido web en caché, haz clic en Limpiar ahora.
- Cierra la página about:preferences. Cualquier cambio que hayas hecho se guardará automáticamente.
Google Chrome
Cómo limpiar la caché y archivos temporales en Google Chrome
- Abre Chrome.
- En la barra de herramientas de tu navegador, haz clic en Más
.
- Coloca el cursor sobre la opción Más herramientas y, a continuación, haz clic en Borrar datos de navegación.
- En el cuadro “Borrar datos de navegación”, haz clic en las casillas de verificación de las opciones Archivos e imágenes almacenados en caché.
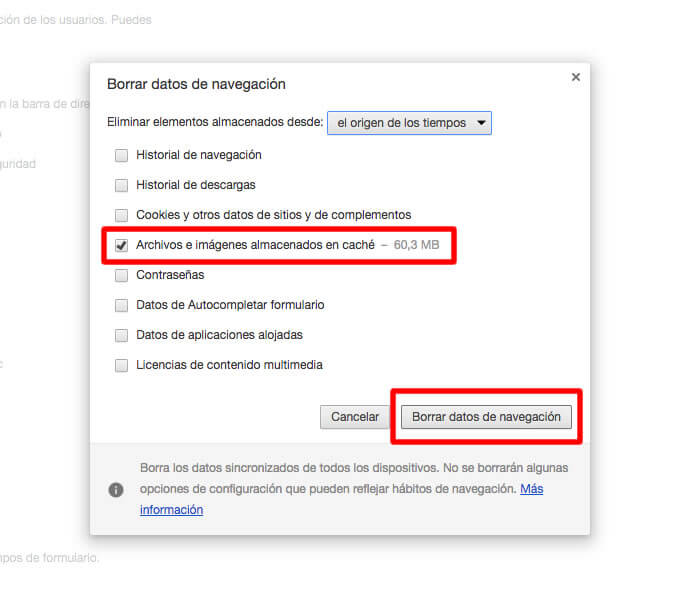
- Usa el menú en la parte superior para seleccionar la cantidad de datos que deseas borrar. Selecciona el origen de los tiempos para borrar todo.
- Haz clic en Borrar datos de navegación.
Fuente: Firefox Mozilla, Google Chrome